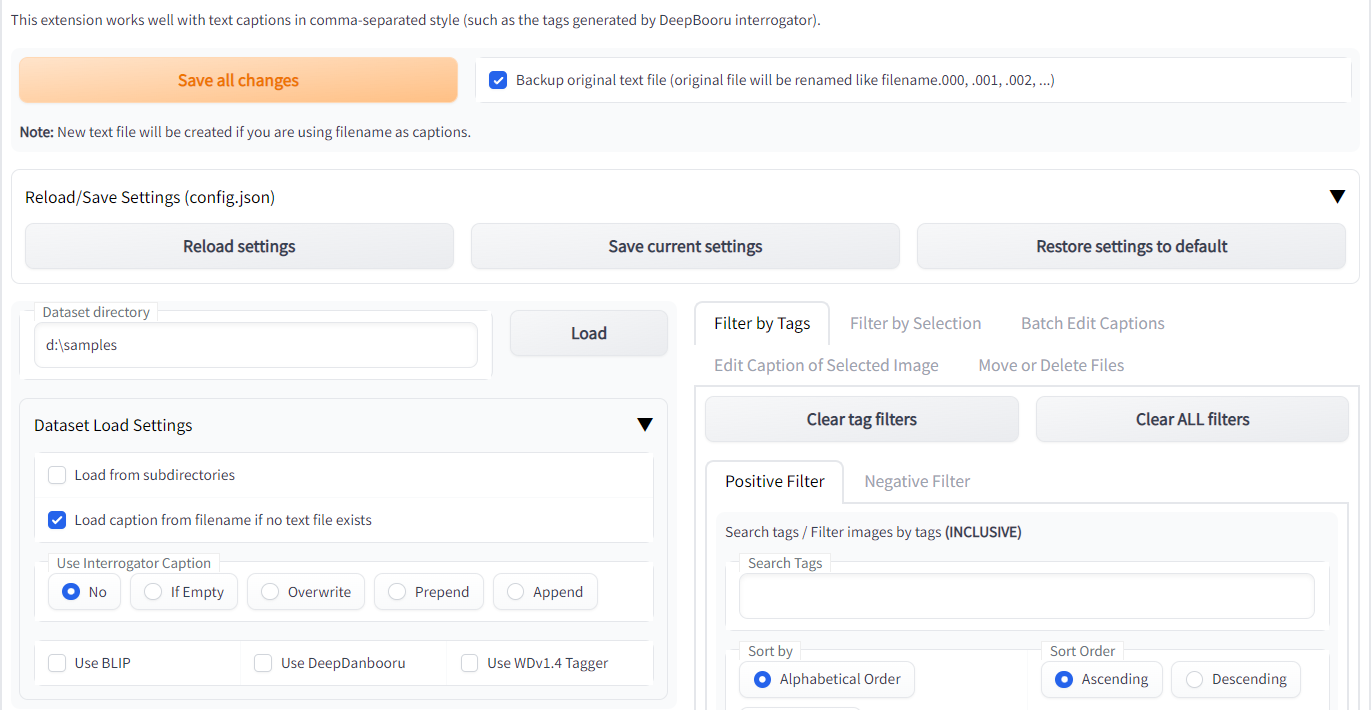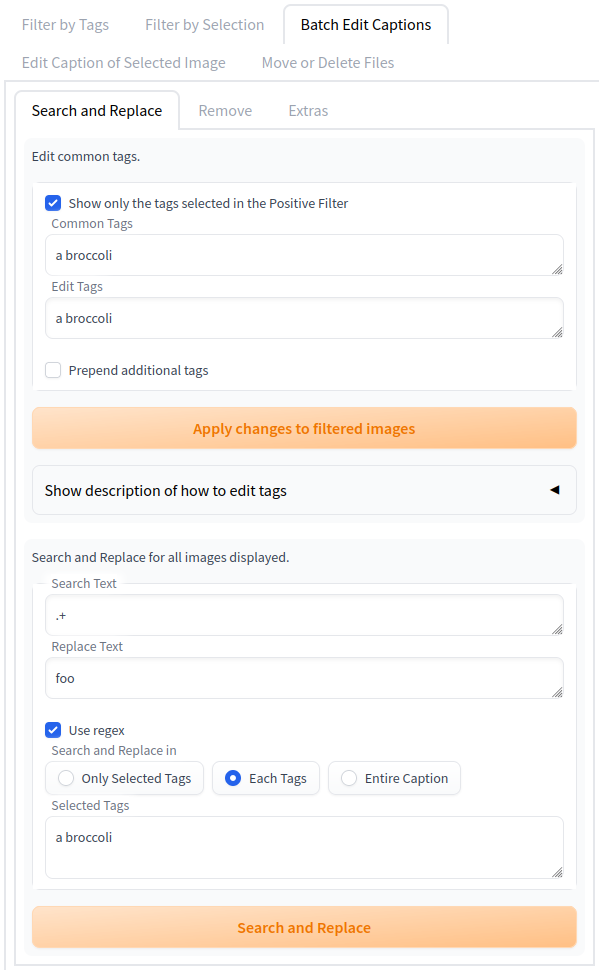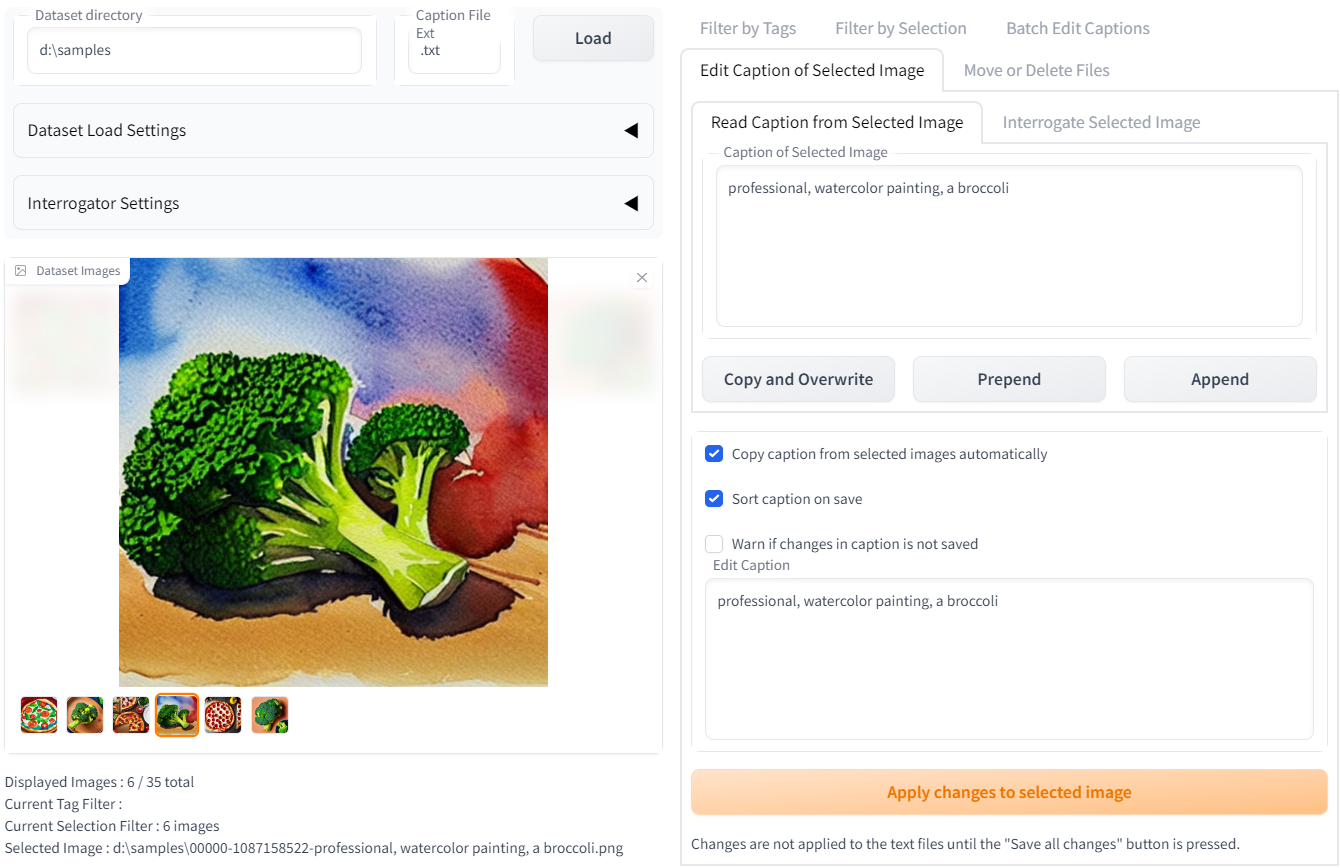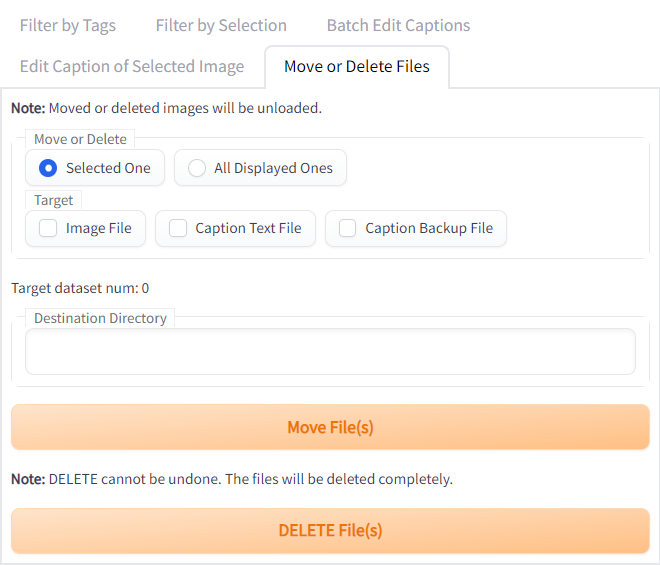DESCRIPTION_OF_DISPLAY.md 4.6 KB
Description of Display
Common
- "Save all changes" buttton
- save captions to text file
- changes will not be applied to the text files until you press this button
- if "Backup original text file" is checked, original text files will be renamed not to be overwritten
- backup file name will be like filename.000, -.001, -.002, ...
- new caption text file will be created if it does not exist
- "Reload/Save Settings" Accordion (closed initially)
- you can reload/save/restore all settings in the UI here
- settings will be saved in
.../tag-editor-root-dir/config.json
- "Dataset Directory" text box
- input the directory of training images and load them by clicking "Load" button
- loading options are below
- you can make caption on loading by using interrogator if needed
- "Dataset Images" gallery
- to view and select images
- the number of colums can be changed in web UI's "Settings" tab
"Filter by Tags" tab
Common
- "Clear tag filters" button
- clear tag search text and tag selection
- "Clear ALL filters" button
- clear all filters including image selection filter in the next tab
Search tags / Filter images by tags
Positive (inclusive) / Negative (exclusive) filters can be used by toglling tabs.
- "Search Tags" text box
- search and filter the tags displayed below
- "Sort by / Sort order" radio buttons
- change sort order of the tags displayed below
- "Filter Images by Tags" checkboxes
- filter images displayed in the left gallery by tags
- also filter tags depending on captions of the displayed images
"Filter by Selection" tab
- "Add selection" button
- to include selected dataset image in selection
- "Enter" is shortcut key
- Tips: you can change the selected image in gallery using arrow keys
- "Remove selection" button
- to remove selected image from selection
- "Delete" is shortcut key
- "Invert selection" button
- select all images in the entire dataset that have not been selected
- "Clear selection" button
- to remove all current selection, not to clear current filter
- "Apply selection filter" button
- apply selection filter on displaying dataset images
"Batch Edit Captions" tab
"Search and Replace" tab
"Edit common tags" is a simple way to edit tags.
- "Common Tags" text box (not editable)
- shows the common tags among the displayed images in comma separated style
- "Edit Tags" text box
- you can edit the selected tags for all captions of the displayed images
- each tags will be replaced by the tags in "same place"
- erase tags by changing it into blank
- you can add some tags to the captions by appending new tags
- the tags will be added to the beggining/end of text files depending on the checkbox below
- "Apply changes to filtered images" button
- apply the tag changes only to displayed images
"Search and Replace" is a little complicated but powerful way to edit tags.
- Regular expression can be used here.
- "Search/Replace Text" textboxes
- "Search Text" will be replaced by "Replace Text"
- "Search and Replace in" radio buttons
- to select the replacing method
- "Only Selected Tags" : do replace sepalately in each only selected tags
- "Each Tags" : do replace sepalately in each tags
- "Entire Caption" : do replace in entire caption at once
- "Search and Replace" button to apply
"Remove" tab
Simple way to batch remove tags
- "Remove duplicate tags" button
- make each tags in each captions appear only once
- "Remove selected tags" button
- remove tags selected below
"Edit Caption of Selected Image" tab
"Read Caption from Selected Image" tab
- "Caption of Selected Image" textbox
- shows the caption of the selected image in the dataset gallery
"Interrogate Selected Image" tab
- "Interrogate Result" textbox
- shows the result of interrogator
Common
- "Copy and Overwrite / Prepend / Apppend" button
- copy/prepend/append the content in the textbox above to the textbox below
- "Edit Caption" textbox
- edit caption here
- "Apply changes to selected image" button
- change the caption of selected image into the text in "Edit Tags" textbox
"Move or Delete Files" tab
- "Move or Delete" radio buttons to select target image
- "Target" checkboxes to select which files to be moved or deleted
- "Move File(s)" button
- move files to "Destination Directory"
- "DELETE File(s)" button
- delete files
- Note: This won't move the files into $Recycle.Bin, just do DELETE them completely.